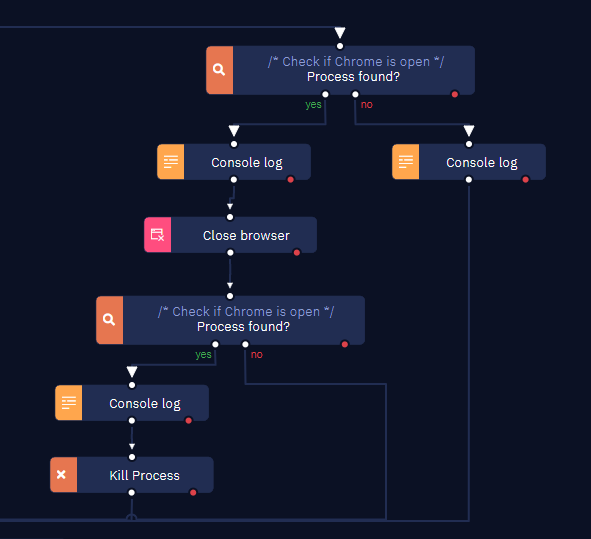I want to kill a process using “Kill Process” activity in Studio Pro.How do I do that?
Hi Denver, to do that you must enter the process name, for example to kill the Google Chrome process, you can set it up like this:
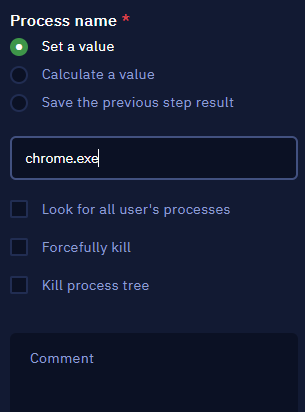
The process name you can find in the Windows Task Manager:
For more information you can access this article: Kill process – ElectroNeek Help Center
I have Query like How to kill the multiple running processes using single kill process activity.
Hi @Bhaskar! please refer to this solution by @d.motta. It’s also captured in your other query.
You can use “Kill process” activity with the checkbox value set to “Killprocess tree” and “Forcefully kill”.
Look for all user’s processes - allows you to find the running process in any active account.
Forcefully kill - forcibly closes the process.
Killprocess tree - closes the process and all of its running child processes.
To find out the name of the process:
Open the “Task Manager” → select the process you want → right-click on it → go to “Properties”.
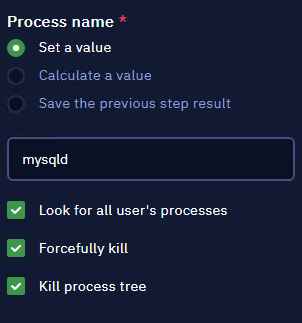
If these multiple running processes have the same name of process, all such processes will be closed at once. You can test it if you start any application several times (for example, Notepad) and then execute the ‘Kill process’ activity once.
If these running processes are in the same tree (if one process has run another process, they become ‘child’ processes), you can use option ‘Kill process tree’ to kill all these processes.
If you need to kill several truly different processes, use a loop for it.
Hello @Bhaskar, We would like to follow up if the solution presented above was helpful. If it was, please mark the answer as the Solution
Hi @Mabwa_Neek this 3 flags kill all proccess? I tried this action but some times not working with Google Chrome, because Chrome use many proccess in background. Is there a command in cmd for this?
No. Do not. When there are no more processes it will give an error, so do I use the error output?
Hello @pedro.azevedo!
If what you are trying to do is kill all Google Chrome processes open, you should be able to do this correctly with the “Kill Process” activity, using the Process name “chrome.exe” and checking both the “Look for all user’s processes” and “Forcefully kill” options.
Are you getting an error when you do that? If it’s an error you can safely ignore (like for example, it keeps trying to close the process even when there are no more processes open), what you can do is simply connect both the red and white dots of the “Kill Process” activity to the next step of your workflow. That way, the flow will continue normally regardless of any errors that the “Kill Process” activity might have.
It would look like this:
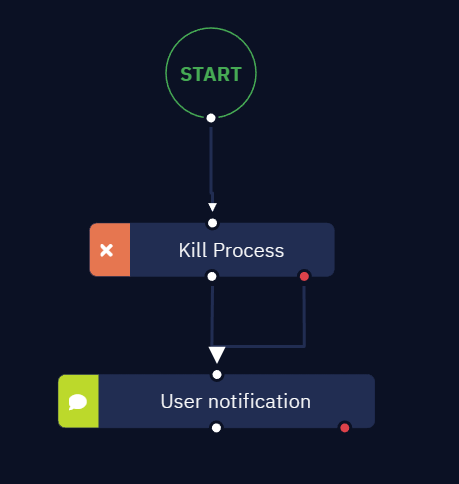
Let me know if this helps!
@pedro.azevedo, for Chrome I recommend you first try using “Close Browser” activity and then check if there is any other remaining chome.exe still running. If there there is still one, kill it with “Kill Process”. This is the workflow I use:
Excelente, I Always use “chrome”, maybe can be the problem.